- Print
- DarkLight
AudBase Configuration Steps
1) Launch the AudBase Client application, and log in.
2) From the Home window, go to File, then Preferences.
3) Select Audiology (4 - Machine Specific), then select Assignments/Settings.
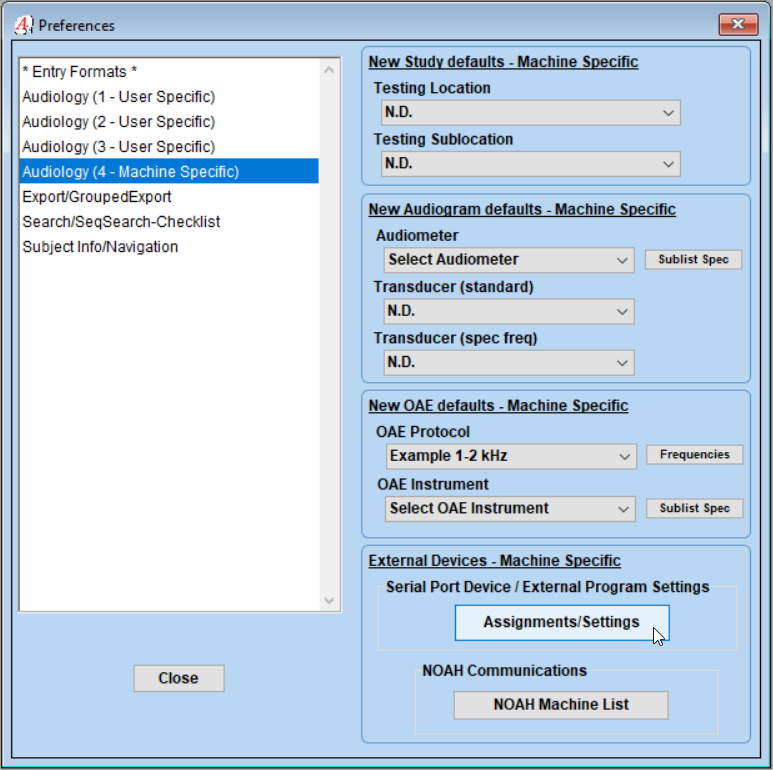
4) In the new window, choose the Madsen Ext Program tab.
5) Select the OtoSuite Program button to navigate to the OtoSuite application (this will be the path used for launching OtoSuite from an audiogram).
6) Once selected, the file path should appear in the box below the OtoSuite Program button.
.png)
7) Select the OtoSuite Folder button to open a new window that will allow you to navigate to the folder to which OtoSuite is set to save data (see step 4 of the OtoSuite configuration to confirm the OtoSuite setting).
The default location is C:\ProgramData\Otometrics\Shared\
*Please note that the “Program Data” folder is a hidden folder - you may have to “show hidden files and folders” within Windows in order to navigate to the target folder.
8) Click “Update” to save these settings.
OtoSuite Configuration Steps
1) Bring up a test patient in AudBase Client and start a New Audiogram.
*Note: the test patient must have a valid birthdate in the demographics tab*
2) In the audiogram window, select the Otometrics button to launch OtoSuite.
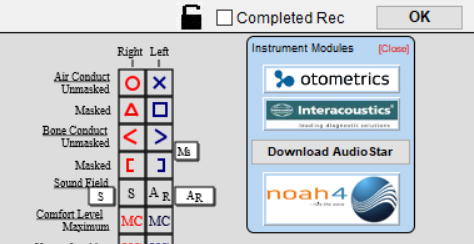
3) In OtoSuite, select Tools, then Configuration Wizard.
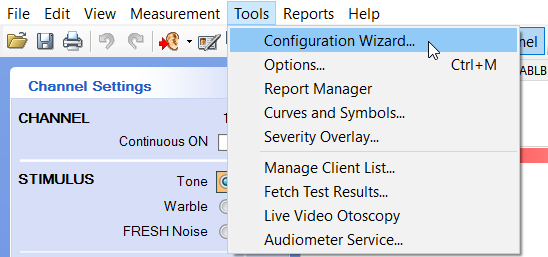
4) On the Applications page, select Next.
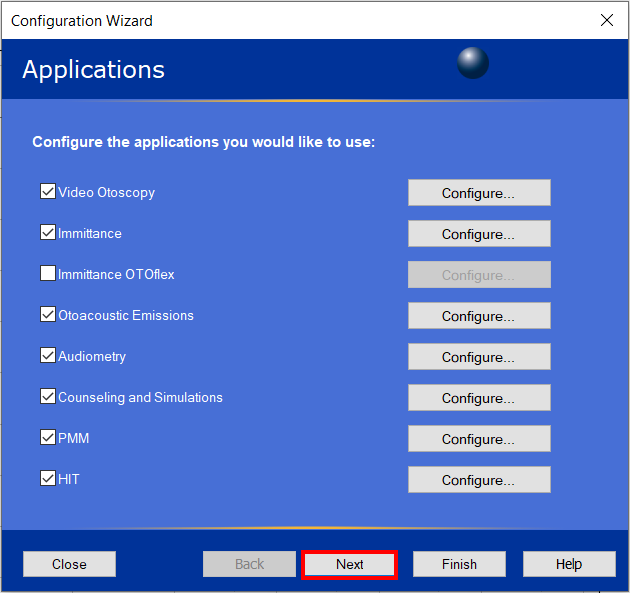
5) On the Preferences page, note the Location of Shared Folder preference. This item should match the AudBase configuration for OtoSuite Folder. (see step 7 of the AudBase Configuration steps above)
6) Be sure that Save measurements in Shared folder is checked. Then click Next.
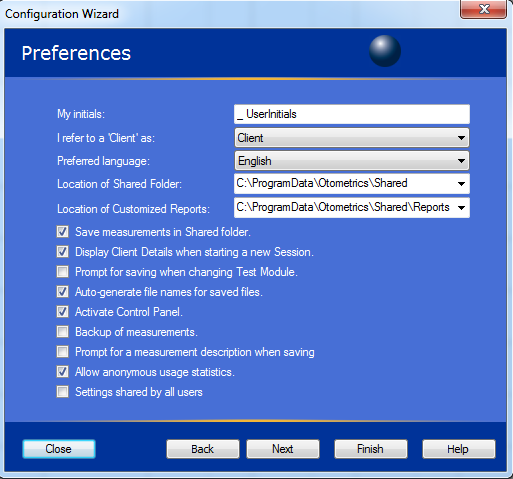
OtoSuite Noah Options
7) To turn off the feature that automatically launches NOAH when OtoSuite is started (or if you do not use NOAH on this PC), select the second item that says “Yes, use Client details from a non-NOAH compatible Client management system.” Then select Next. If next is not able to be selected, or is "greyed out" you may select Finish.
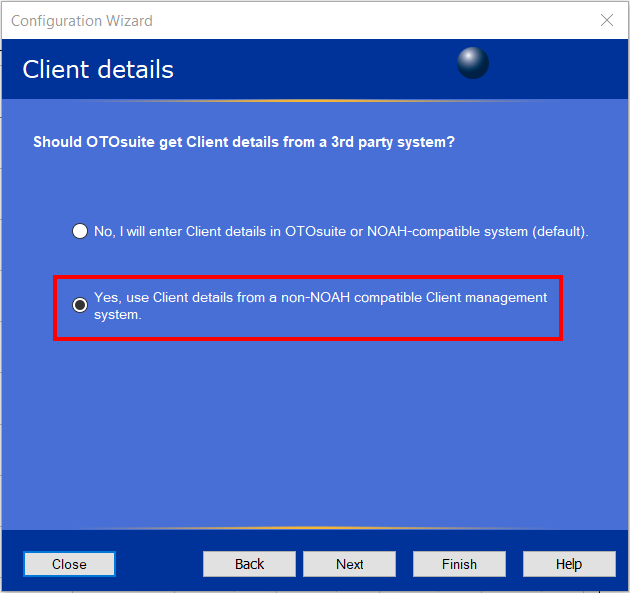
8) On the Protect User Tests page, select Next. These settings do not affect AudBase and can be configured at the preference of your clinic.

9) On the Noah page, ensure that all of the checkboxes on this page are unchecked and appear as shown in the graphic below. The select Finish.
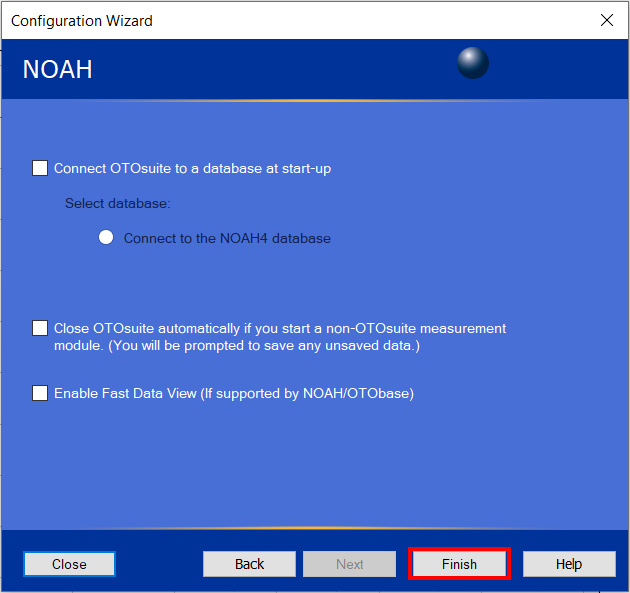
To test the connection, plot thresholds in OtoSuite, then close OtoSuite. When prompted, click “Yes” to Save.
The data will then be displayed in AudBase.

*For technical assistance, please call the AudSoft Helpdesk at 1-888-959-6790
Or start a ticket by emailing a description of your request to: support@audbase.com

