- Print
- DarkLight
User Preferences - Display Features
Hearing Loss levels, Speech Banana, Reference Line
New to AudBase in version 3.0 is the ability to turn on or off several counseling tools. All of these are customizable by the administrator to include dB levels, shading opacity, and line thickness.
Whether the feature is on or off by default is a user preference item. Each provider has the ability to choose which feature to display by default. The features are also available to toggle on/off for each audiogram on the fly. In some instances, these features may also be available on a printed report. Please check with your AudSoft technician for more details.
Features:
.png)
To turn on/off display settings as your default setting:
- Log into AudBase with your account
- Go to File > Preferences > Audiology(1) and locate the small scroll box at the bottom
- Scroll most of the way down to the selections
- To turn ON the feature, click the box to the left of the desired feature to place the symbol.
- To turn OFF the feature, click to remove the symbol
This will apply to all new audiograms.
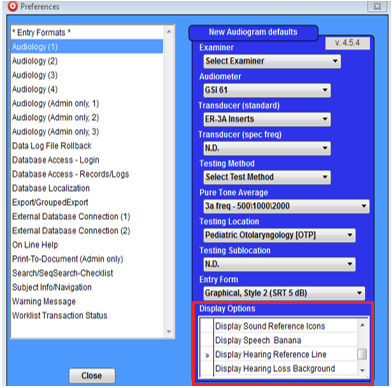
To turn on/off display settings on an individual audiogram:
Each feature can be toggled on or off per audiogram.
When looking at the audiogram, select Drawing from the menu bar along the top of the application.
The select the option you wish to enable or disable. If an option is enabled, a check mark will be displayed next to it.
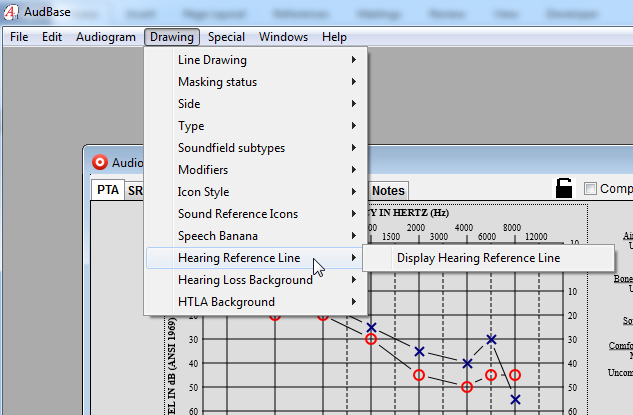
To edit the way these features are displayed (administrator only):
*These edits will apply for all users*
- Log into AudBase as administrator
- Go to File > Preferences > Audiology (Admin only, 2)
Hearing Reference Line: you can change the placement of the line across a custom dB level as well as the thickness of the line. Typically this is used as a normative line, but could be placed at any level.
Speech Banana: you can change the level of the shading. Smaller opacity numbers will make the speech banana lighter. These changes apply to the audiogram displayed in AudBase, as well as on the printed report.
Hearing Loss Levels: scroll through this list to adjust the limits of each degree of loss. You can also change the opacity shading and classification label for each level.
By default the opacity is set to alternate shading levels, but it could be modified to create a gradient – 0 shading at Normal, .1 at Mild, .2 at Moderate, and so on to make it darker as the loss progresses.
For assistance, please contact the AudSoft Helpdesk at 1-888-959-6790,
or start a ticket by emailing your question to support@audbase.com

